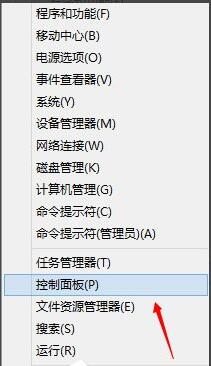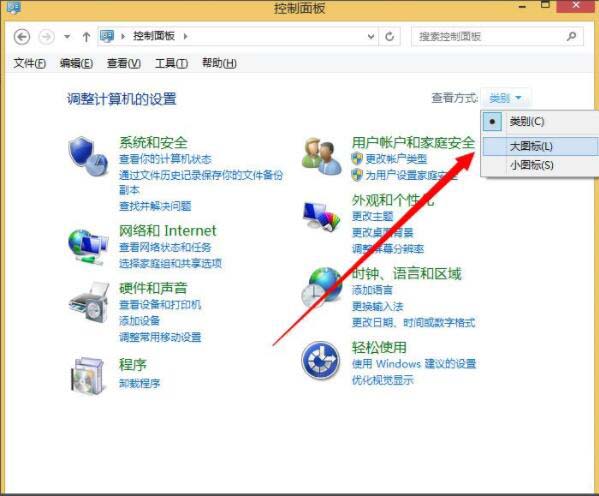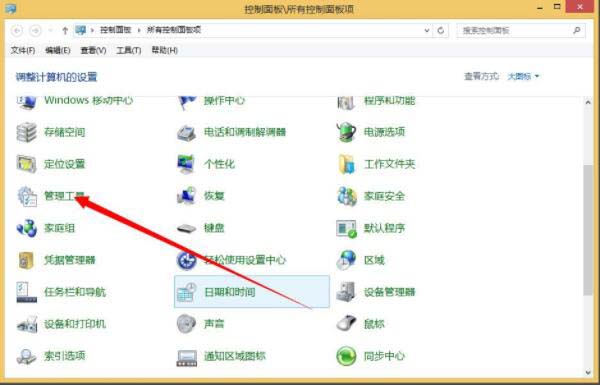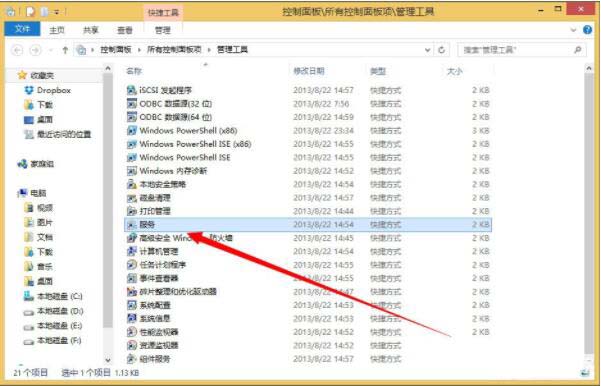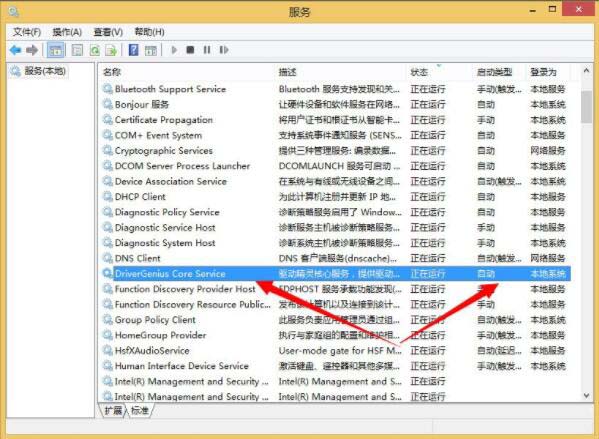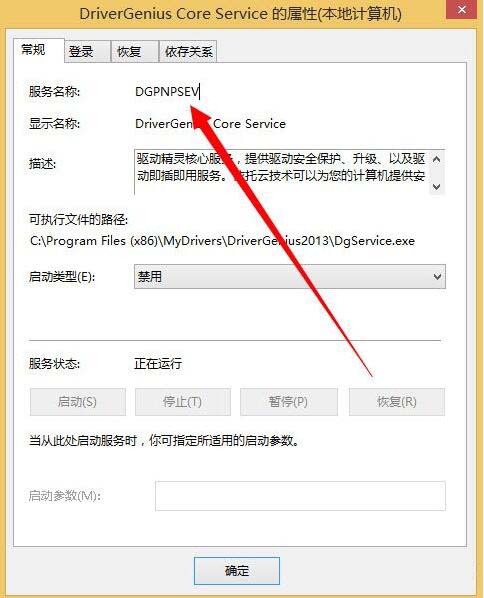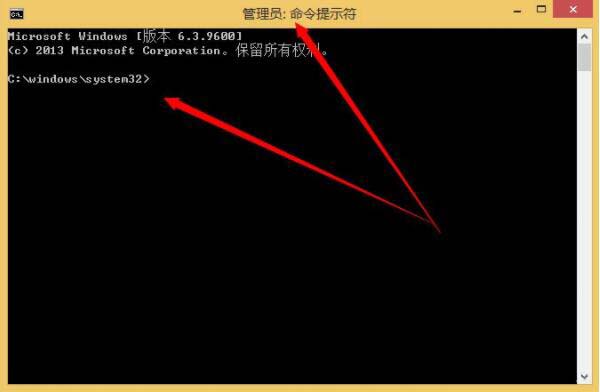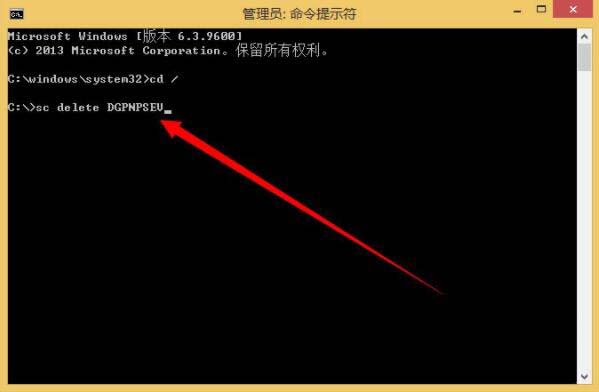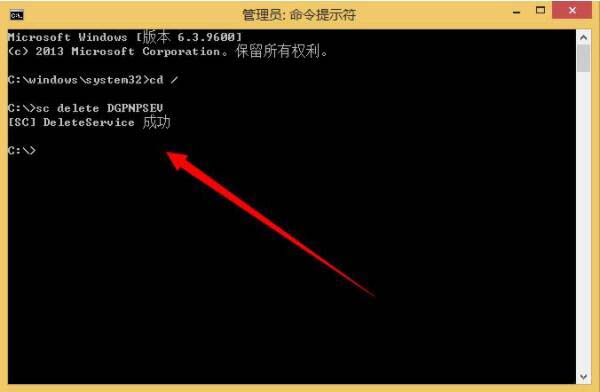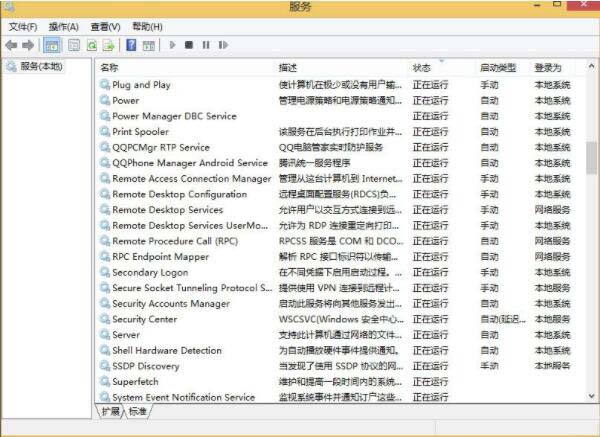win8系统怎么删除系统服务 win8系统删除系统服务操作方法 |
您所在的位置:网站首页 › 技嘉b75-d3v bios › win8系统怎么删除系统服务 win8系统删除系统服务操作方法 |
win8系统怎么删除系统服务 win8系统删除系统服务操作方法
|
最近有位win8系统用户使用电脑的时候,发现电脑默认运行的服务太多了,导致电脑运行速度非常慢,所以想要删除一些没有用的系统服务,但是却不知道怎么删除,那么win8系统怎么删除系统服务呢?今天为大家分享win8系统删除系统服务的操作方法。 删除系统服务操作方法: 1、右键开始菜单--打开控制面板;如图所示:
2、切换到大图标;如图所示:
3、点击管理工具;如图所示:
4、打开服务;如图所示:
5、找到一个需要卸载的服务,双击打开;如图所示:
6、我们需要复制下来这个服务的名称;如图所示:
7、来到cmd命令行;如图所示:
8、然后再cmd下输入sc delete 服务名称来卸载服务,输入完成之后回车即可;如图所示:
9、卸载完成;如图所示:
10、再次来到服务管理,搜索一下看看我们刚刚卸载的服务还在不在,肯定是不在了。如图所示:
关于win8系统删除系统服务的操作方法就为小伙伴们详细分享到这里了,如果用户们使用电脑的时候不知道怎么删除系统服务,可以参考以上方法步骤进行操作哦,希望本篇教程对大家有所帮助,更多精彩教程请关注u启动官方网站。 |
【本文地址】
今日新闻 |
推荐新闻 |